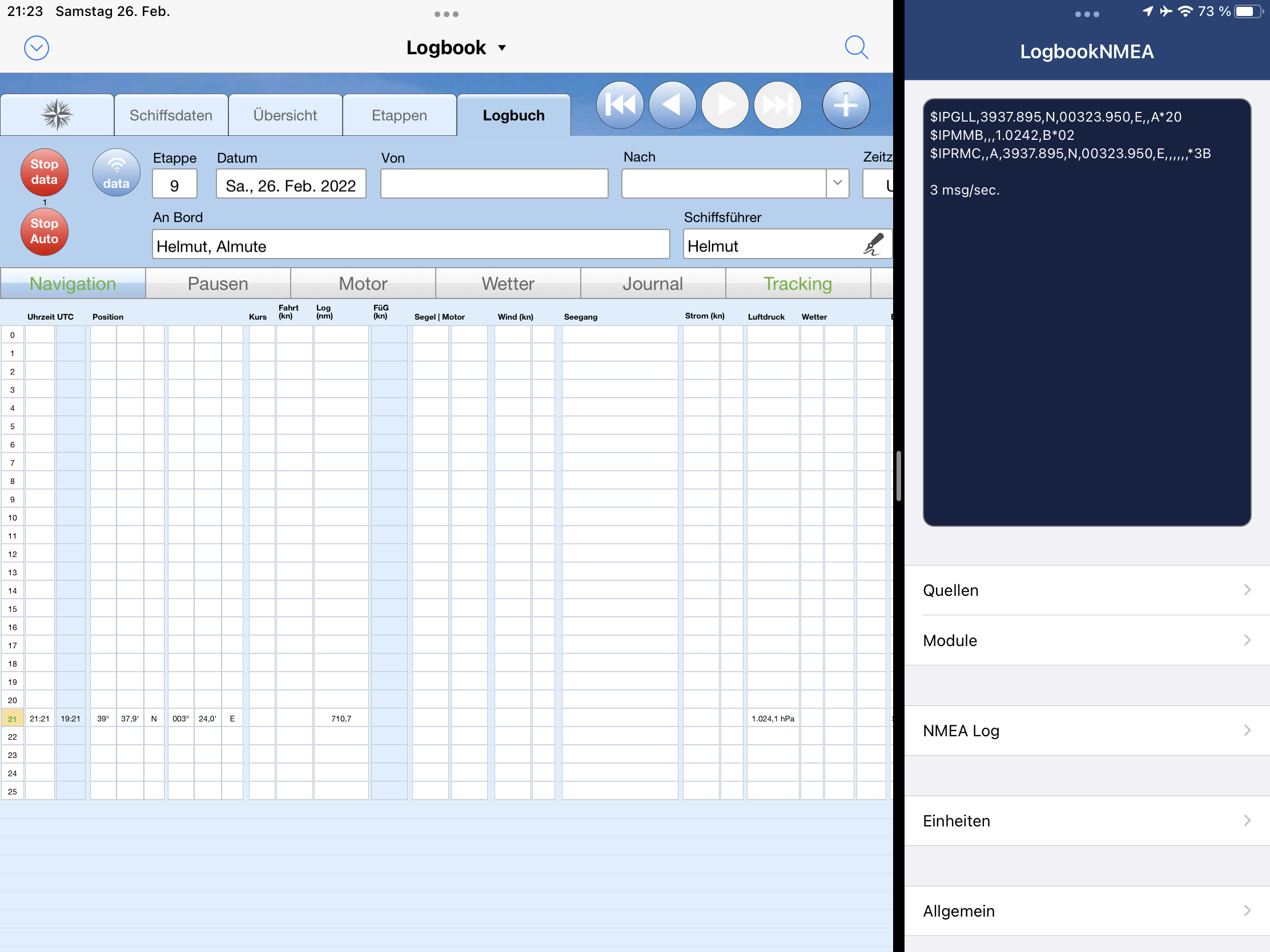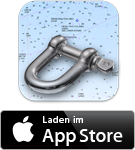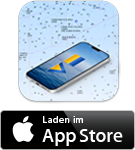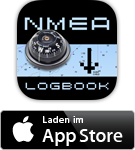| Logbook |
| 6.2.9 | • Auto-NMEA Data-Button: öffnet wieder Dialog Dateneingabe
• Auto-NMEA: Fehleranzeige wird häufiger zurück gesetzt, erscheint deshalb nur noch kurz
• Auto-NMEA: Grenzwerte für Abweichung Position etwas hochgesetzt, sodass weniger Daten aussortiert werden
• diverse kleinere Fehlerkorrekturen |
| 6.2.8 | Fehler behoben, dass auch automatische Einträge erstellt wurden, wenn Auto-NMEA deaktiviert |
| 6.2.7 | Fehler behoben, der bei bestimmten Positionen beim Erstellen eines Track aus den Logbuch-Einträgen entstehen konnte |
| 6.2.6 | Diverse kleine Optimierungen |
6.2.4/
6.2.5 | Auto-NMEA PC: Verbesserte Fehlererkennung, wenn GPS-Daten Fehler enthalten |
| 6.2.3 | • Fehler beim Erstellen der Exportdatei für Support data behoben
• Umrechnung Windgeschwindigkeit kn -> m/s funktioniert wieder
• Neu: Umrechnung Temperatur °C -> °F
• Luft- und Wassertemperatur aus NMEA werden falls gewählt direkt in °F eingetragen
• Verbesserung beim Treibstoff-Kalkulator
• Berechnung der Treibstoff-Reichweite: neues Feld für manuelle Eingabe der durchschnittlichen Geschwindigkeit unter Motor |
| 6.2.2 | Fehler behoben, dass vereinzelt auf dem iPad data-Button nicht korrekt funktionierte |
| 6.2.1 | • Trackbild wird jetzt korrekt mit Windows synchronisiert
• Fehler behoben bei Auto-NMEA und km |
| 6.2.0 | Nach automatischen Datenabruf wird wieder die zuletzt aktive Karte angezeigt |
| Logbook Suite Manager |
| 2.4.1 | Neue Version für Logbook Suite 2.4.1 |
| 2.4.0 | Neue Version für Logbook Suite 2.4 |
| LogbookNMEAconnect |
| 1.12.1 | Fehlerhafter LON-Wert mit nur zweistelliger Gradzahl im NMEA wird berücksichtigt und korrigiert |
| 1.12.0 | Neue Version für Logbook Suite 2.4 |
| Logbook Lite |
| 2.0.7 | Die Trackerstellung wurde an die geänderten Anforderungen von Google Maps angepasst. |
| 2.0.5 | Optimierung der Update-Funktion für Logbook Suite PhoneTools |
| Biography |
| 2.4.1 | Windows: verbessertes Verfahren zum Erstellen der PDF-Vorschau wenn kein PDF-Support (z.B. Windows 11) – erfordert die Installation von Logbook Suite 2.4.1 |
| 2.4.0 | • Neue Felder für Tage/Nächte in Fahrt, am Anker und im Hafen (für Import aus Logbook)
• PC: Vorschaubild für PDF wenn kein PDF-Support (z.B. Windows 11)
• PC: PDF-Anzeige in PDF-Viewer für alle PC möglich
• PC: Optimierung bei der Anpassung der Fenstergröße |
| BoardCash |
| 3.5.1 | Windows: verbessertes Verfahren zum Erstellen der PDF-Vorschau wenn kein PDF-Support (z.B. Windows 11) – erfordert die Installation von Logbook Suite 2.4.1 |
| 3.5.0 | • PC: Vorschaubild für PDF wenn kein PDF-Support (z.B. Windows 11)
• PC: Optimierung bei der Anpassung der Fenstergröße |
| Budget |
| 1.4.3 | Bei Einschränkung auf ein Projekt zeigt auch die Summen-Ansicht nur die Teilsummen für das Projekt |
| 1.4.2 | Der prozentuale Anteil der Ausgaben pro Kategorie wird nun auch für das Ergebnis einer Suche angzeigt |
| 1.4.1 | • Projekt-Auswahl auch bei Druckfunktion
• PC: Optimierung der Fensterhöhe in der Listendarstellung |
| 1.4.0 | Neues Feld Projekt für individuelle Aufteilung der Ausgaben |
| 1.3.5 | • Probleme mit SYNC von PDFs behoben
• Fehler bei der Kategorieliste behoben
• diverse kleinere Fehlerkorrekturen |
| 1.3.3 | • Ausdruck zeigt jetzt alle Bilder
• Papierkorb-Button wird korrekt eingeblendet |
| 1.3.1 | Windows: verbessertes Verfahren zum Erstellen der PDF-Vorschau wenn kein PDF-Support (z.B. Windows 11) – erfordert die Installation von Logbook Suite 2.4.1 |
| 1.3.0 | • PC: Vorschaubild für PDF wenn kein PDF-Support (z.B. Windows 11)
• Suche nach Datumsbereich verbessert
• Summenansicht zeigt auch negative Werte
• Liste zeigt Prozentwerte nach Kategorie (nur wenn nicht sortiert nach Jahr)
• Dialoge unterstützen beim Duplizieren
• PC: Optimierung bei der Anpassung der Fenstergröße |
| Crew |
| 2.2.6 | Fehlerkorrektur auf dem iPad verbessert |
| 2.2.4 | Verbesserte Anleitung beim Hinweis zur Fehlerkorrektur (Einweisungslisten) |
2.2.2/
2.2.3 | • Windows: verbessertes Verfahren zum Erstellen der PDF-Vorschau wenn kein PDF-Support (z.B. Windows 11) – erfordert die Installation von Logbook Suite 2.4.1
• Reparatur-Funktion, wenn Einweisungspositionen beim letzten Update nicht importiert wurden |
| 2.2.0 | • PC: Vorschaubild für PDF wenn kein PDF-Support (z.B. Windows 11)
• PC: Optimierung bei der Anpassung der Fenstergröße |
| First-Aid Kit |
| 2.4.0 | PC: Optimierung bei der Anpassung der Fenstergröße |
| Inventory |
| 2.5.5 | • Umstellung bei Preis auf getrennte Felder für Betrag und Währung, wir beim Upate automatisch umgewandelt
• Fehler beim Übertrag an Budget behoben |
| 2.5.4 | • iOS: keine Fehlermeldung mehr beim Löschen eines Bilds
• iOS: Verfallsdatum kann gelöscht werden
|
| 2.5.3 | Anzeigefehler Detailansicht behoben |
2.5.1/
2.5.2 | Windows: verbessertes Verfahren zum Erstellen der PDF-Vorschau wenn kein PDF-Support (z.B. Windows 11) – erfordert die Installation von Logbook Suite 2.4.1 |
| 2.5.0 | • PC: Vorschaubild für PDF wenn kein PDF-Support (z.B. Windows 11)
• PC: PDF-Anzeige der Dokumente in PDF-Viewer für alle PC möglich
• PC: Optimierung bei der Anpassung der Fenstergröße
• Übergabe mit Preis an Budget
• Export enthält auch den Preis |
| Maintenance |
| 2.3.2 | Windows: verbessertes Verfahren zum Erstellen der PDF-Vorschau wenn kein PDF-Support (z.B. Windows 11) – erfordert die Installation von Logbook Suite 2.4.1 |
| 2.3.0 | • PC: Vorschaubild für PDF wenn kein PDF-Support (z.B. Windows 11)
• PC: PDF-Anzeige der Dokumente in PDF-Viewer für alle PC möglich
• PC: Optimierung bei der Anpassung der Fenstergröße
• Beim Einfügen von Dokumenten wird der Typ (PDF, Video ...) automatisch ohne Dialog erkannt |
| Scheduler |
| 3.4.1 | • iPad: Fehler unter iOS 16 behoben
• Verbessertes Verhalten beim Aktualisieren der Timeline |
| 3.4.0 | • PC: Optimierung bei der Anpassung der Fenstergröße
• Visualierung der Wartezeit beim Aufbau der Timeline (Buttons ausgeblendet)
• Zeiträume bis 2025 in Auswahllisten |
| SYNC |
| 2.4.2 | Fehlerhaftes Passwort wird erkannt und gemeldet und Download abgebrochen |
| 2.4.1 | Neue Version für Logbook Suite 2.4.1 |
| 2.4.0 | Versionsnummer wird wieder korrekt übertragen |
| WorldEnsigns |
| 2.3.0 | Neue Version für Logbook Suite 2.4 |