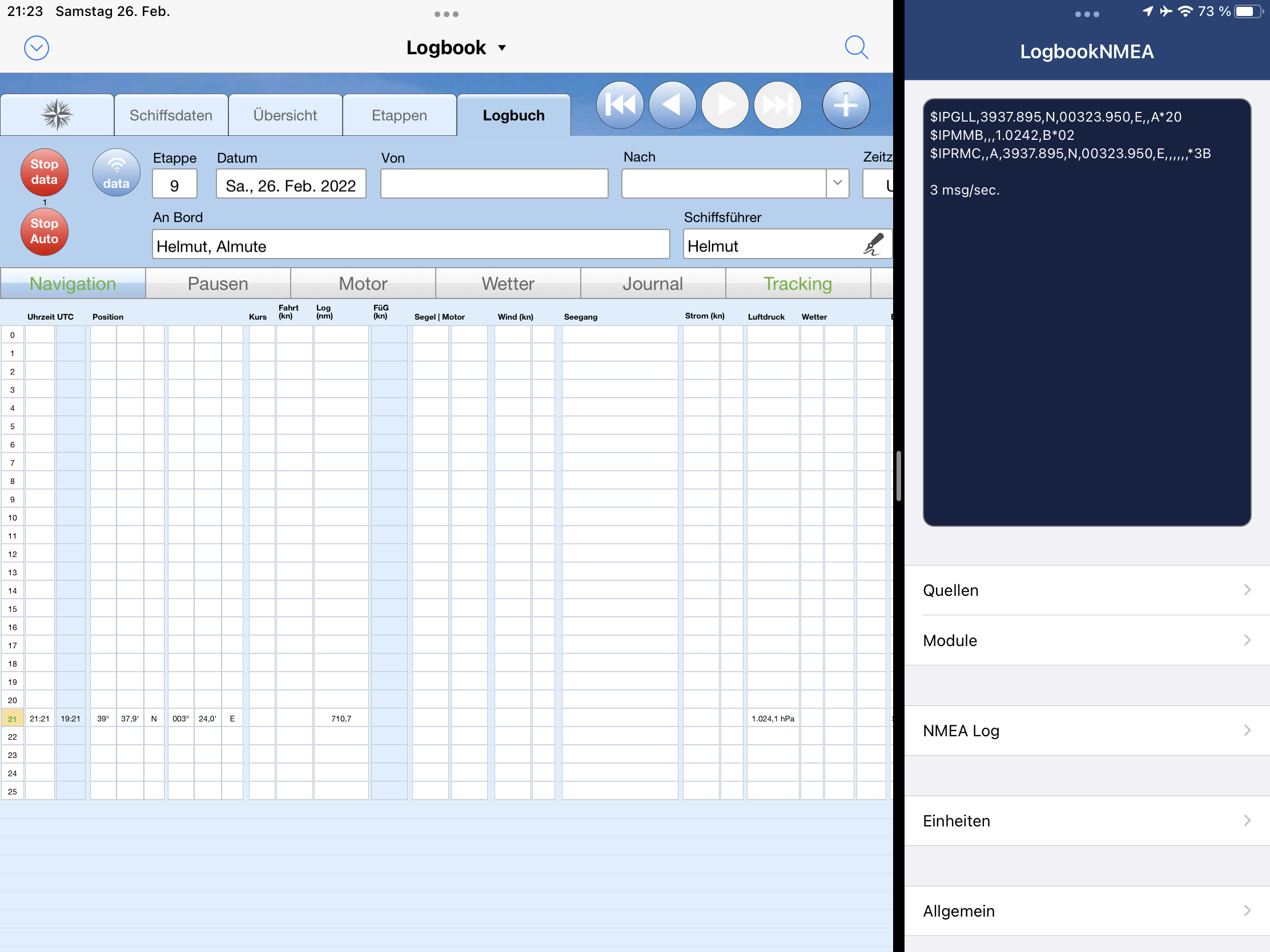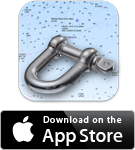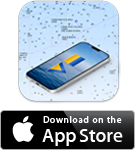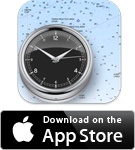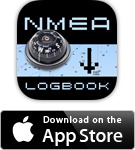| Logbook |
| 6.2.9 | • Auto-NMEA Data button: opens again dialog Datenentry
• Auto-NMEA: Error display is reset more often, therefore appears only briefly
• Auto-NMEA: Limit values for deviation position slightly increased, so that less data is sorted out
• several minor error corrections |
| 6.2.8 | Fixed bug that automatic entries were also created when Auto-NMEA was disabled |
| 6.2.7 | Fixed an error that could occur at certain positions when creating a track from the logbook entries |
| 6.2.6 | Various small optimizations |
6.2.4/
6.2.5 | Auto-NMEA PC: Improved error detection when GPS data contains errors |
| 6.2.3 | • Fixed error when creating the export file for Data -> Support
• Conversion wind speed kn -> m/s works again
• New: Conversion temperature °C -> °F
• Air and water temperature from NMEA are directly entered in °F if selected
• Improvement of fuel calculator
• Calculation of fuel range: new field for manual input of average speed under engine |
| 6.2.2 | Fixed a bug that occasionally on the iPad data button did not work correctly |
| 6.2.1 | • Track image is now correctly synchronized with Windows
• Fixed bug with auto NMEA and km |
| 6.2.0 | After automatic data retrieval the last active tap is displayed again |
| Logbook Suite Manager |
| 2.4.0 | New version for Logbook Suite 2.4.1 |
| 2.4.0 | New version for Logbook Suite 2.4 |
| LogbookNMEAconnect |
| 1.12.1 | Incorrect LON value with only two-digit degrees in NMEA is taken into account and corrected |
| 1.12.0 | New version for Logbook Suite 2.4 |
| Logbook Lite |
| 2.0.7 | The track creation was adapted to the changed requirements of Google Maps. |
| 2.0.5 | Optimization of the update function for Logbook Suite PhoneTools |
| Biography |
| 2.4.1 | Windows: improved procedure for creating PDF preview if no PDF support (e.g. Windows 11) - requires installation of Logbook Suite 2.4.1 |
| 2.4.0 | • New fields for days/nights at sea, at anchor and in port (for import from logbook)
• PC: Preview image for PDF if no PDF support (e.g. Windows 11)
• PC: PDF display in PDF viewer possible for all PCs
• PC: Optimization when resizing the window |
| BoardCash |
| 3.5.1 | • Windows: improved procedure for creating PDF preview if no PDF support (e.g. Windows 11) - requires installation of Logbook Suite 2.4.1
• Repair function if instruction items were not imported during the last update |
| 3.5.0 | • PC: Preview image for PDF if no PDF support (e.g. Windows 11)
• PC: Optimization when resizing the window |
| Budget |
| 1.4.3 | When restricted to a project, the totals view also shows only the subtotals for the project |
| 1.4.2 | The percentage of spend per category is now also shown for the result of a search |
| 1.4.1 | • Selection of Project also with print function
• PC: Optimization of the window height in the list view |
| 1.4.0 | New field Project for individual allocation of expenses |
| 1.3.3 | • Printout now shows all images
• Recycle bin button is displayed correctly |
| 1.3.1 | Windows: improved procedure for creating PDF preview if no PDF support (e.g. Windows 11) - requires installation of Logbook Suite 2.4.1 |
| 1.3.0 | • PC: Preview image for PDF if no PDF support (e.g. Windows 11)
• Search by date range improved
• Sum view shows also negative values
• List shows percentages by category (only if not sorted by year)
• Dialogs support duplicating
• PC: Optimization when resizing the window |
| Crew |
| 2.2.6 | Error correction improved on the iPad |
| 2.2.4 | Improved guidance on error correction (instruction lists) |
2.2.2/
2.2.3 | Windows: improved procedure for creating PDF preview if no PDF support (e.g. Windows 11) - requires installation of Logbook Suite 2.4.1 |
| 2.2.0 | • PC: Preview image for PDF if no PDF support (e.g. Windows 11)
• PC: Optimization when resizing the window |
| First-Aid Kit |
| 2.4.0 | • PC: Optimization when resizing the window |
| Inventory |
| 2.5.5 | • Changed price to separate fields for amount and currency, automatically converted on update
• Fixed error when transferring to Budget |
| 2.5.4 | • iOS: no more error message when deleting an image
• iOS: expiration date can be deleted |
| 2.5.3 | Display error in details view fixed |
2.5.1/
2.5.2 | Windows: improved procedure for creating PDF preview if no PDF support (e.g. Windows 11) - requires installation of Logbook Suite 2.4.1 |
| 2.5.0 | • PC: Preview image for PDF if no PDF support (e.g. Windows 11)
• PC: PDF display in PDF viewer possible for all PCs
• PC: Optimization when resizing the window
• Transfer with price to budget
• Export also contains the price |
| Maintenance |
| 2.3.2 | Windows: improved procedure for creating PDF preview if no PDF support (e.g. Windows 11) - requires installation of Logbook Suite 2.4.1 |
| 2.3.0 | • PC: Preview image for PDF if no PDF support (e.g. Windows 11)
• PC: PDF display in PDF viewer possible for all PCs
• PC: Optimization when resizing the window
• When inserting documents, the type (PDF, video ...) is automatically detected without dialog |
| Scheduler |
| 3.4.1 | • iPad: Fixed bug on iOS 16
• Improved behavior when refreshing the timeline |
| 3.4.0 | • PC: Optimization when resizing the window
• Visualization of waiting time when building the timeline (buttons hidden)
• Time periods until 2025 in selection lists |
| SYNC |
| 2.4.2 | Incorrect password is detected and reported and download is aborted |
| 2.4.1 | New version for Logbook Suite 2.4.1 |
| 2.4.0 | Version number is transferred correctly again |
| WorldEnsigns |
| 2.3.0 | New version for Logbook Suite 2.4 |